Igrafx Designer 8 Download
Dashboards provide a place for you to set up at-a-glance views of important status and performance metrics for your enterprise.
Windows micrografx igrafx designer free download - Greeting Card Designer, 3D Shed & Shop Designer, iPod Access for Windows, and many more programs. Igrafx viewer download; Igrafx process download free; Igrafx designer 8.0; Download igrafx free; Igrafx 2013 download; Igrafx professional; Igrafx 2011 download; Igrafx free trial; Igrafx viewer 2007 download. The place to share and download SketchUp 3D models for architecture, design, construction, and fun. Please Note: This site is scheduled to undergo maintenance on, 8:00:00 PM. We expect the site to be down for approximately 60 minutes.
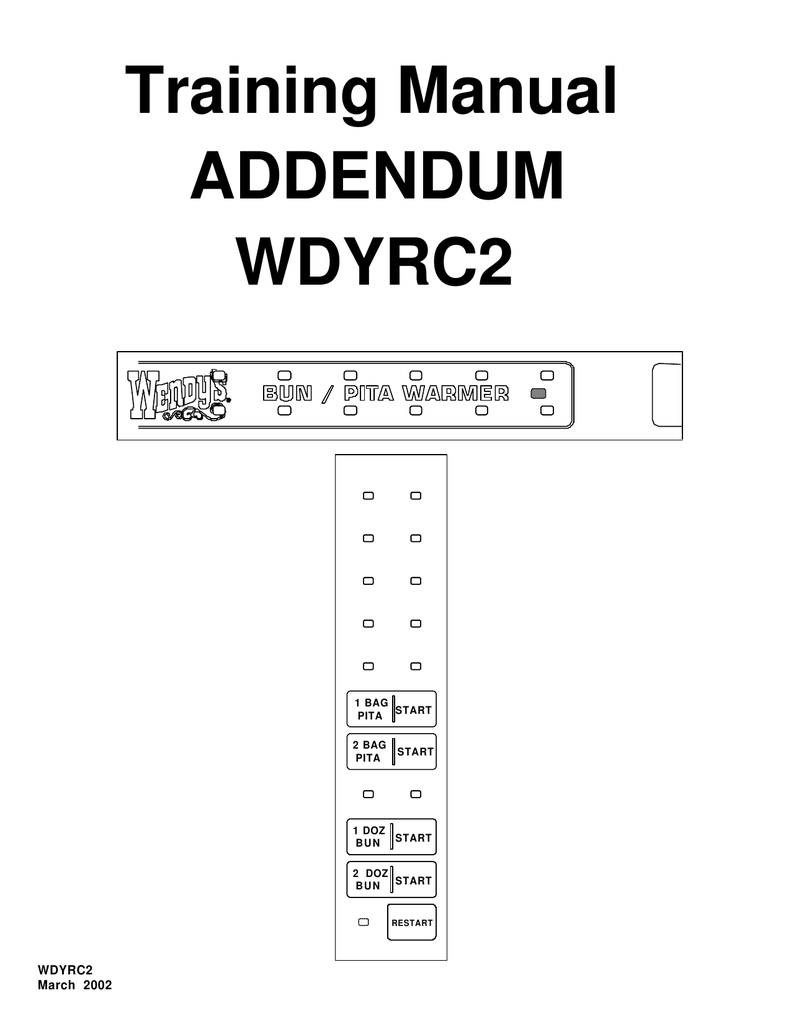
A Collaborator, Designer, or Architect license is required to view Dashboards (or equivalent User Extensions). In addition, users must be assigned a Role that grants permission to view a Dashboard.
View Dashboards
Use one of the following methods to display a dashboard.

To view in the Dashboard area (where dashboards fill the screen):
- Click the Hamburger icon in the upper left of the iGrafx Platform
- Click Dashboard
- From the Dashboard drop-down, choose a dashboard
To view in the Model area (where the repository tree is displayed in the left frame):
- Expand the Dashboards root folder of the current repository
- Click the dashboard name you wish to view
- In the right frame, click the Dashboard tab
Create a Dashboard
To create a new dashboard:

- Click the Dashboards root folder of the current repository or a child Report Folder name to highlight it
- Click ADDOBJECT at the top of the repository tree
- In the Select drop-down, click Dashboard
- Click CONTINUE
- Type a Name
- Under Gadgets and Layout:
- Choose Empty or
- Choose Copy From Existing Dashboard. You then have the option to:
- Type the name of an existing dashboard in the Search field and select it when found
- Click the Search icon to display a list of existing dashboards
- Turn on the Show Tree switch to select a dashboard from the repository Dashboards tree
- Set additional options as desired
- Click FINISH
You can now add gadgets to your new dashboard and, if you copied a dashboard, modify the configuration of copied gadgets.
Add Dashboard Gadgets
In a newly-created dashboard, or at the bottom of an existing one, there are ADD NEW GADGET buttons. Click one of these buttons to add a gadget in the corresponding space. A context menu appears, prompting you to choose one of the following gadget types:
- Chart – A graphic display of data. See Chart for more information.
- Table – A tabular display of data. See Table for more information.
- To-do – A list of cycle group action items that you need to complete, including items to review, approve and endorse.
- IFrame – This gadget lets you bring content from a specific web page into your dashboard by providing the page URL.
- Rich Text – Place formatted, static text content on your dashboard with this gadget.
- Performance Tree – A 'traffic light' tree display of multiple Performance Indicators. The Performance Indicator Aggregation determines the color of the traffic lights.
- Custom Object List – A definable list of specific objects or all objects of selected types.
Example: Add a To-do gadget
To add a To-do gadget:
- With a Dashboard displayed, click ADD NEW GADGET at the desired location
- Select To-do from the options presented
- The Dashboard now displays the To-do List. If a user has items to Review, Approve, or Endorse, they will be displayed, as shown below:
Resize a Gadget

- Place the cursor over the lower-right corner of the gadget
- Drag and drop the corner to a new location
Move a Gadget
Igrafx Software
- Drag and drop the gadget header to a new location not occupied by an existing gadget
