Windows 10 Alarms And Clock Not Working
Best Method to Setup Laptop Alarm clock that works in sleep mode. Users can put auto power on & shutdown to their Windows PC/Laptop. If you are searching for any feature to setup laptop alarm clock that works in sleep mode, then you are at right place. In this article, we will discuss every possible method to use the feature of laptop alarm clock that works in sleep mode.
Humans are getting more and more dependant on Technology. The best example is an Alarm Clock. Every day we make our body so much tired, That it is hard to wake up in the morning. So to wake up at the exact time, we use Alarm Clock. We can use other things also like saying to our parents. But still, no one can match Technology.
The alarm clock can make you wake up at exact time or date set by a user. So how we use Alarm Clock. Well, 90% of the people use their Smartphone to setup Alarm Clock. But only 1% uses their Laptop to setup alarm clock. It is because just they know how to setup Laptop Alarm clock that works in Sleep Mode. It means that even your Laptop/PC is shut down. Still, you will hear the alarm. It’s strange but correct, and I am sharing this fantastic guide to directly setup laptop Alarm clock that works in shut down mode.
Read more: Top 10 Best Windows 7 Tricks and Secrets – Must Try!
Contents
After this procedure, the clock of the typed place is displayed in the World Clock. Part 2: Delete clock in World Clock. Step 1: Access Alarms & Clock in Start Menu. Step 2: Open World Clock, right-click a clock and select Delete in the menu. Related Articles: 2 Ways to Add Clock on Taskbar in Windows 10; 2 Ways to Set Time Zone in Windows 10. Mar 10, 2018 Fortunately, you can set an alarm with the handy “Alarms & Clock” app in Windows 10. Actually, the app was introduced in Windows 8, however, it did not receive a lot of user appreciation. So, Microsoft did a makeover and added a “World Clock” feature making it more useful.
How to Setup Laptop Alarm Clock that Works in Sleep Mode Windows 10, 8.1, 8 and 7
Like smartphones, We want our laptop would also turn on automatically and ring the alarm clock. I will share some best and working method to enable the feature of laptop alarm clock that works in sleep mode. I am sure that this article will help you a lot to know how to setup laptop alarm clock that works in sleep mode quickly. Just keep reading this article to learn it. Let me tell you that to setup laptop alarm clock to work in sleep mode. We have to firstly schedule our laptop to wake up automatically at the same time when the alarm clock is also set up to ring.
Read more: How to Get Instagram Private Profiles
Scheduling our laptop to wake up automatically have another method and waking up the alarm clock at the same time has different way too. So, I will share both the methods separately. Also, make sure you follow both the methods otherwise your alarm clock will not ring from sleep mode. And there should be no password setup on your Windows PC/Laptop. So, keep this thing in your mind and do not forget this at any cost.

Method 1: Turn on your Laptop Automatically
I am going to explain the first method which is to turn your laptop on automatically. Follow these steps and make your computer on automatically. You do not have to take worry about switching it on. Yes, just forget it. Follow these steps and make your laptop Turn on automatically.
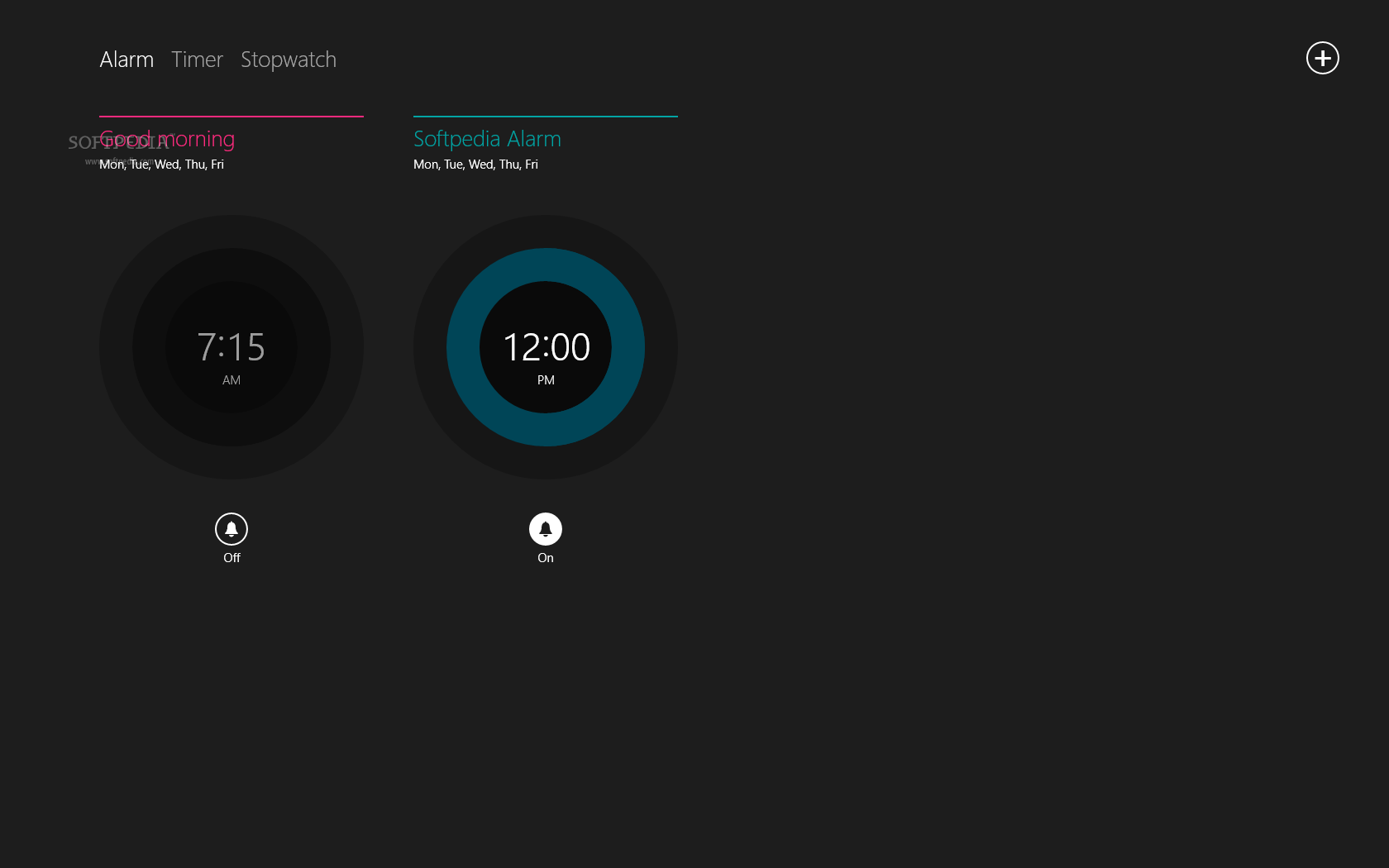
Read more: How to View a Private Instagram Without Following
- Firstly, boot your computer.
- Now, open BIOS setup.
- Now, go to the Power Option.
- Then, you will find an option to “Automatically start your computer.”
- There, choose the specific Date & Time when you want to set up your alarm clock. Keep a difference of 5 minutes.
That’s it. You have now scheduled your laptop to turn on at your given date and time.
Note: Not every laptop has this facility. So, you may or may not get this option in your BIOS setup.
Read more: I Forgot my iCloud Password and Security Questions and Email
Method 2: Setup an Alarm Clock
Make sure you have completed the first method. Now, I will tell you the second method which is how to setup laptop alarm clock that works in sleep mode.
For Windows 10 & 8.1
By following these steps. You will be able to set up an alarm clock on your Windows 10 and Windows 8.1 PC/Laptop. In below steps, we will take help of pre-installed alarm app or software which will quickly do our task.
- Go to Start menu.
- Now, type “Alarms.”
- Now, from the search result, open Alarm app.
- In the Alarm tab, create a new alarm according to your wish.
- That’s it. Your alarm has been set up.
Read more: How to Download Private Instagram Videos Android
For Windows 8 & 7
Below are the steps which will guide you to set up an alarm clock in Windows 7 and Windows 8 PC. In this guide, we have to use a software which is available for free of cost.
- First of all, get Free Alarm clock.
- Now, Install that software on your laptop.
- After installing it, configure it.
- Now, enter the date and time in it.
- That’s it. Now, your alarm clock is ready to ring.
Note: Make sure you have selected both times with a minimum of 5 minutes difference in method 1 and 2.
Read more: How to Setup iPhone Automatic Text Response
Conclusion
It is the best and secure method on “how to setup laptop alarm clock that works in sleep mode.” Above I have shared two different ways that will do this task. Firstly, we will schedule our laptop to turn on automatically. Lastly, we will set up an alarm clock on our computer.
You must have a 5 minutes difference in turn on and Alarm Clock. We are giving this time difference. So, our Windows PC/Laptops can Turn on before the Alarm timing starts. Do share this article with your friends and tell them about this fantastic feature to setup Alarm clock that works in Mode of their Windows PC/Laptops.
It’s a time when you can set an alarm and timer on your PCs, Laptop and tablet by using Windows 10
The “ Alarm & Clock” app is not a new thing that introduced in Windows 10 infact it was first introduced in Windows 8 but due to the abysmal acceptance rate , little was made of its presence. This app, known simply as “Alarms”, has gotten a remodeling and get a new feature “World Clock”, which we’ll talk about shortly.
Alarm:
With the help of this app user can set alarm on your windows by just clicking on the “+” in the bottom right corner.
You can give your new alarm a proper name and set the time by clicking on the hour, minute, and AM/PM.
You can also select the day when you want the alarm by clicking on the required day. And if you want it only once occur then leave it as is.
Click “Sound” to choose the alarm sound you want to hear when it goes off. wistfully, unlike alarms in Android and iOS, it does not appear as though you can assign custom tones or songs.
Lastly , if you want to configure the snooze period, you can choose from 5, 10, 20, 30, and 60 minutes.
When you’re done, click the disk icon to save your new alarm, or the trash icon to delete it.
World Clock:
This is the new addition that you will find in this apps. Windows has always had the ability to add up to two additional clocks in the “Date and Time” control panel. Chemistry class 11 ncert pdf.
After added, they appear when you click on the clock in the system tray.
This feature will let you seemingly add as many as you want, so you will always know what time it is wherever.
To add a new clock, click the “+” symbol in the bottom-right corner and type your clock’s location.
Timer
Timers is another welcome addition to the Windows operating system.
Like above you can also click the “+” sign here in the bottom-right corner, you can name it select your timer’s duration
Windows Alarm Clock Doesn't Work
Click on the play button to start your countdown. You can then pause or reset it.
Windows 10 Alarms And Clock Not Working On Mac
Stopwatch
Alarms And Clock Not Opening
Lastly Stopwatch is another new addition. The stopwatch is super simple to use, just tap or click the play button to begin. You can record lap times by tapping the circular icon to the left of the play button.